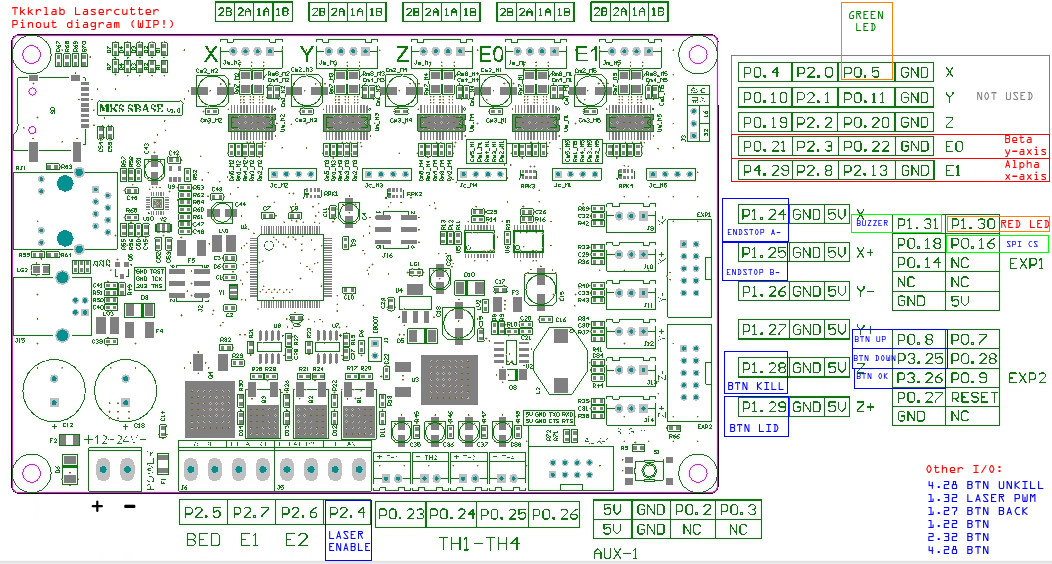Difference between revisions of "Laser Cutter"
From
(→Controller board) |
|||
| Line 117: | Line 117: | ||
===Controller board=== | ===Controller board=== | ||
| − | No longer in use we replaced this with a Smoothie clone board. | + | No longer in use we replaced this with a [[MKS_SBASE_Smoothie|Smoothie]] clone board. |
* Lihuiyu Studio [[Media:6C6879-LASER-M2-6 Chinese.pdf|6C6879-LASER-M2:6]] board from http://www.3wcad.com/ | * Lihuiyu Studio [[Media:6C6879-LASER-M2-6 Chinese.pdf|6C6879-LASER-M2:6]] board from http://www.3wcad.com/ | ||
* Firmware : 2015.02.15 | * Firmware : 2015.02.15 | ||
Revision as of 14:30, 26 July 2016
Contents
Usage
Don't use the following materials :
- MDF,
- PVC plastic of other material containing chlorine,
- Teflon or other materials containing fluorine,
- Rubber,
- Not recommended Polycarbonate (also known as Lexan, it produces a ugly edge and smokes like crazy).
If you are not sure you can use this diagram to identify the material
ALWAYS keep an eye on your job when the laser is working. Don't leave it unattended.
After each use clean the laser (lens and mirror) with a cotton swab and aceton, do not exert pressure on the lens while cleaning.
Preparation
- Download Visicut, in version 1.7.9-51 or later you can download under menu 'Options --> Download recommended settings : Select "Netherlands, Enschede: TkkrLab"'
- For older versions of visicut, download setting for TkkrLab
- Start visicut and use menu 'Extra --> Install Inkscape Extension'
Steps
Turn on the laser
Switch on the wall & emergency button on the laser.
Put in the material
The table have to be on the right height, on the right there is a red line, the top of the material should align to this red line.
Check settings
Find the right settings of the material you want to use.
CHECK table with settings (power and speed)
Visicut
In Inkscape make something you want to cut. If you have your design done use men 'Extensions --> Lasercut path --> Open in Visicut'
For instructions of visicut check FabLab Berlijn
Select the right material and use the settings table for the right power/speed.
Use EXECUTE to start the laser cutter job.
| Visicut settings | |||
|---|---|---|---|
| Material | Speed | Power | Number of times |
| Poplars plywood (populieren triplex) 3.5mm | 10 | 100 | 1 |
| Birch plywood 6mm | 4 | 100 | 1x? |
| Acrylic, black 2mm | 10 | 100 | 1 |
| Acrylic,transparent 2mm | 20 | 100 | 1 |
| Acrylic, transparent 3mm | 10 | 100 | 1 |
| Acrylic, transparent 4mm | 10 | 100 | 2 |
Burn
Clean the lens and mirror after each job or at least once a day. Use cotton stick with aceton and lightly brush the surface of the mirror/lens.
Specifications
- New brains Smoothie board
- Software compatible : Visicut, Inkscape
- Port : IP
- Item Code: CW3040
- Working Table Size: 300 *400mm
- Laser Tube : CO2 glass Tube
- Laser Power : 40W
- Cutting Speed : 0-2000 mm/min
- Engraving Speed : 0-3000mm/min
- Resolution : ±0.05mm /1000DPI
- Motor : Stepper
- Power Voltage : AC 110-220V±10%,50-60Hz
- Working Environment : 0-45? 5-95% (humidity)
- Power consumption : 300W (Total)
- Table type : Aluminum (Optional upon needs)
- Coolingmode : Water-cooled system
- Cutting thickness : 3-4mm (upon materials type)
- Rotary device : optional
- Packing Size : 123*79*60cm
- Gross Weight : 77/kg
No longer valid
- Software compatible : CorelDraw,AutoCAD,Photoshop
- Software : CorelDraw (Direct Output)
- Support Fils : BMP,HPGL,PLT,DST and AI
- Port : USB 2.0 Plug and play
Controller board
No longer in use we replaced this with a Smoothie clone board.
- Lihuiyu Studio 6C6879-LASER-M2:6 board from http://www.3wcad.com/
- Firmware : 2015.02.15
External Links
If you want to improve the laser check the following links
Box makers
Inkscape boxmaker settings
| Kerf | 0.600 mm |
| Clearance | 0.450 mm |
Maintenance
Clean the lens and mirror after each job or at least once a day. Use cotton stick with aceton and lightly brush the surface of the mirror/lens.
Keep the rods oiled (no WD-40)
I (Duality) Quote:
Never use wd-40 as a lubricant. The primary ingredients in wd-40 are kerosene and mineral spirits, which can be corrosive and are otherwise not suitable for mechanical lubrication.
Also you don´t want a (wd-40) sprayed mirror ;).
focusing: link
how to maintain a laser cutter: maintenance
Water Cooling
If you need to replace the water in the water cooling replace it with Demi water with 10% antivries (in case the room can get < 0c).
Air Filter
- Transport keep it upright (or let it rest 96 hours).
Replacement parts
- Laser tube around € 500 (should last between 4000 hours (if you use always full power) - 10000 hours (if you only use engraving).
- Replacement Air filter : cost € 85 for active carbon, € 200 for the rest (285 of the whole filter)). Expected life 2 years
- Mirror € 80,=
- Lens 38 mm € 250,=
Visicut
leg je matteriaal in de lasercutter. Zorg ervoor dat het rode streepje aan de zijkant op dezelfde hoogte is als de bovenkant van je object Doe de klep nu dicht! stel het vermogen in op de lasercutter (zie materialenlijst) druk op start in de engraving manager De lasercutter gaat nu cutten Wacht totdat hij klaar is. Let er op dat het materiaal niet gaat vlammen. Stel het vermogen in op 0%, nu mag de klep open
Inkscape
There is no direct support to use this laser with inkscape, but there is a workaround. You can save to windows .emf file (on mac and windows), this format can be read with LaserDRW. HOWEVER:
- Using a line width of < 0.13 mm in your designs will result in some of your cutting lines dashed. Using a line width > 0.13 will make the cutter cut all your lines twice. Pick your poison.
Notes:
- all the paths made in the inkscape file will be followed, so even if you used masks or other things, it is NOT WISIWIG!
- you can only save to .emf in inkscape in windows. (for linux, you can use the .wmf format, tested)
- works great what to do to make it work, get the latest version from the inkscape websited, the one in the repo's is way to old and doesn't support saving as .emf
- if installed open inkscape make your design save it as .emf, be sure to tick the boxs saying: Convert dashed/dotted lines to single lines.
- make sure that your design has the stroke set to 0.001 mm or else it will do double cute edges.
- and your good to go!
Dubliner, I had the same problem on my Vytek. It's all in the alignment and the point where the beam passes through the nozzle below the focus lens. The beam (on mine) was grazing the nozzle and reflecting off. It takes a VERY in-depth alignment procedure to correct this. Take your time, bring a lunch. Wish I'd bought a Multicam.
Smoothieboard config (15-06-2016)
## Robot module configurations : general handling of movement G-codes and slicing into moves
default_feed_rate 8000 # Default rate ( mm/minute ) for G1/G2/G3 moves
default_seek_rate 8000 # Default rate ( mm/minute ) for G0 moves
mm_per_arc_segment 0.5 # Arcs are cut into segments ( lines ), this is the length for
# these segments. Smaller values mean more resolution,
# higher values mean faster computation
# Arm solution configuration : Cartesian robot. Translates mm positions into stepper positions
alpha_steps_per_mm 158.2 # Steps per mm for alpha stepper
beta_steps_per_mm 158.2 # Steps per mm for beta stepper
# Planner module configuration : Look-ahead and acceleration configuration
planner_queue_size 8 # DO NOT CHANGE THIS <- Fuck that. I changed it anyways. \(^_^)/
acceleration 300 # Acceleration in mm/second/second.
acceleration_ticks_per_second 1000 # Number of times per second the speed is updated
junction_deviation 0.05 # Similar to the old "max_jerk", in millimeters,
# see https://github.com/grbl/grbl/blob/master/planner.c
# and https://github.com/grbl/grbl/wiki/Configuring-Grbl-v0.8
# Lower values mean being more careful, higher values means being
# faster and have more jerk
# Stepper module configuration
microseconds_per_step_pulse 1 # Duration of step pulses to stepper drivers, in microseconds
base_stepping_frequency 100000 # Base frequency for stepping
# Cartesian axis speed limits
x_axis_max_speed 30000 # mm/min
y_axis_max_speed 30000 # mm/min
# Stepper module pins ( ports, and pin numbers, appending "!" to the number will invert a pin )
alpha_step_pin 2.8 # Pin for alpha stepper step signal
alpha_dir_pin 2.13! # Pin for alpha stepper direction
alpha_en_pin 4.29 # Pin for alpha enable pin
alpha_current 1.2 # X stepper motor current
alpha_max_rate 10000.0 # mm/min
beta_step_pin 2.3 # Pin for beta stepper step signal
beta_dir_pin 0.22 # Pin for beta stepper direction
beta_en_pin 0.21 # Pin for beta enable
beta_current 1.2 # Y stepper motor current
beta_max_rate 10000.0 # mm/min
## System configuration
uart0.baud_rate 115200 # Baud rate for the default hardware serial port
second_usb_serial_enable false # This enables a second usb serial port (to have both pronterface
# and a terminal connected)
#leds_disable true # disable using leds after config loaded
#play_led_disable true # disable the play led
pause_led_pin 1.30
play_led_pin 0.5
# Kill button (used to be called pause) maybe assigned to a different pin, set to the onboard pin by default
kill_button_enable true # set to true to enable a kill button
kill_button_pin 1.28^
lid_switch_pin 1.29^
unkill_button_pin 4.28^
#msd_disable false # disable the MSD (USB SDCARD) when set to true (needs special binary)
#dfu_enable false # for linux developers, set to true to enable DFU
#watchdog_timeout 10 # watchdog timeout in seconds, default is 10, set to 0 to disable the watchdog
# Only needed on a smoothieboard
currentcontrol_module_enable true
## Extruder module configuration
extruder.hotend.enable false
extruder.hotend2.enable false
## Laser module configuration
laser_module_enable true
laser_module_pin 1.23! # PWM output
laser_module_ttl_pin 2.4 # Enable output
laser_module_maximum_power 1.0
laser_module_minimum_power 0.3
laser_module_tickle_power 0.3
laser_module_default_power 0.2
laser_module_pwm_period 20
## Temperature control configuration
# First hotend configuration
temperature_control.hotend.enable false # Whether to activate this ( "hotend" ) module at all.
temperature_control.hotend2.enable false # Whether to activate this ( "hotend" ) module at all.
temperature_control.bed.enable false #
## Switch module for fan control
switch.fan.enable false #
switch.fan.input_on_command M106 #
switch.fan.input_off_command M107 #
switch.fan.output_pin nc #
switch.fan.output_type pwm # pwm output settable with S parameter in the input_on_comand
#switch.fan.max_pwm 255 # set max pwm for the pin default is 255
#switch.misc.enable false #
#switch.misc.input_on_command M42 #
#switch.misc.input_off_command M43 #
#switch.misc.output_pin nc #
#switch.misc.output_type digital # just an on or off pin
# Switch module for spindle control
switch.spindle.enable false #
## Endstops
endstops_enable true # the endstop module is enabled by default and can be disabled here
alpha_min_endstop 1.24^ # add a ! to invert if endstop is NO connected to ground
alpha_max_endstop nc # NOTE set to nc if this is not installed
alpha_homing_direction home_to_min # or set to home_to_max and set alpha_max
alpha_min -3 # this gets loaded after homing when home_to_min is set
alpha_max 420 # this gets loaded after homing when home_to_max is set
alpha_soft_max 420 # Tkkrlab firmware only: software endstop
beta_min_endstop 1.25^ #
beta_max_endstop nc #
beta_homing_direction home_to_min #
beta_min -3 #
beta_max 300 #
beta_soft_max 300 # Tkkrlab firmware only: software endstop
# optional order in which axis will home, default is they all home at the same time,
# if this is set it will force each axis to home one at a time in the specified order
#homing_order XYZ # x axis followed by y then z last
#move_to_origin_after_home false # move XY to 0,0 after homing
# optional enable limit switches, actions will stop if any enabled limit switch is triggered
alpha_limit_enable true # set to true to enable X min and max limit switches
beta_limit_enable true # set to true to enable Y min and max limit switches
alpha_fast_homing_rate_mm_s 50 # feedrates in mm/second
beta_fast_homing_rate_mm_s 50 # "
gamma_fast_homing_rate_mm_s 4 # "
alpha_slow_homing_rate_mm_s 25 # "
beta_slow_homing_rate_mm_s 25 # "
gamma_slow_homing_rate_mm_s 2 # "
alpha_homing_retract_mm 3 # distance in mm
beta_homing_retract_mm 3 # "
gamma_homing_retract_mm 1 # "
#endstop_debounce_count 100 # uncomment if you get noise on your endstops, default is 100
## Z-probe
zprobe.enable false
## Panel
panel.enable true
panel.lcd tkkrlab
panel.spi_channel 0
panel.spi_cs_pin 0.16
panel.buzz_pin 1.31
panel.click_button_pin 3.26!^
panel.back_button_pin 1.27!^
panel.up_button_pin 0.8!^
panel.down_button_pin 3.25!^
panel.test_button_pin 1.22!^
panel.blue_button_pin 2.12!^
panel.yellow_button_pin 4.28!^
panel.menu_offset 0 # some panels will need 1 here
panel.alpha_jog_feedrate 6000 # x jogging feedrate in mm/min
panel.beta_jog_feedrate 6000 # y jogging feedrate in mm/min
panel.gamma_jog_feedrate 200 # z jogging feedrate in mm/min
panel.hotend_temperature 185 # temp to set hotend when preheat is selected
panel.bed_temperature 60 # temp to set bed when preheat is selected
## Custom menus : Example of a custom menu entry, which will show up in the Custom entry.
# NOTE _ gets converted to space in the menu and commands, | is used to separate multiple commands
#custom_menu.power_on.enable true #
#custom_menu.power_on.name Power_on #
#custom_menu.power_on.command M80 #
#custom_menu.power_off.enable true #
#custom_menu.power_off.name Power_off #
#custom_menu.power_off.command M81 #
## Network settings
network.enable true # enable the ethernet network services
network.webserver.enable true # enable the webserver
network.telnet.enable true # enable the telnet server
network.ip_address auto # use dhcp to get ip address
# uncomment the 3 below to manually setup ip address
#network.ip_address 192.168.3.222 # the IP address
#network.ip_mask 255.255.255.0 # the ip mask
#network.ip_gateway 192.168.3.1 # the gateway address
#network.mac_override xx.xx.xx.xx.xx.xx # override the mac address, only do this if you have a conflict